Before We Begin
So you are about to read how to commit felonies and reduce the risk of getting caught. It is strongly recommended that anything that could be considered Darknet related you don’t do on your normal operating system, or default browser. Keep your darknet activity as far away from your real identity as possible. For example your browser could store the visited sites in his history and somebody else sees it when using your computer. Or reddit sells the account data it has collected from you to other companies (e.g. for advertising purposes) and so others know that you are very interested in buying illegal drugs online. Reddit also tracks you across different sites and links your different identities (e.g. your facebook account) together so they might even get your real name at some point.
It is extremely easy to protect yourself so that nobody knows that you even know about DNMs. So please take a look at the following chapter and follow the advice on there. It would be a shame if something that trivial ends up getting you prosecuted, wouldn’t it?
This will be opening post for the huge series of posts called “Darknet Market Basics“. It will be a sort of Wikipedia for all onion users since the original Hidden Wiki has gone away and tuned into a common link directory. Here we will discuss and share security tips on ow to stay anonymous in TOR, how to identify scam markets and vendors, how to receive parcels, how to make huge money online and stuff like that.
Operating Systems
Using a secure operating system is one of the most important parts of using the darknet. The main operating system we will be focusing on in the guide is called Tails we will also be mentioning using Whonix or Qubes.
NOTE: You will see this note come up a few times as you read on, but it can not be said enough. DO NOT USE WINDOWS OR OSX.
Tails
If you’re a new user or someone not very tech savvy you should stick with using tails. Most of this guide will be written around using tails, and it’s pretty easy to use!
Why tails? Tails is secure live operating system that will work out of the box. Most software we will use will be included right in tails.
Installing Tails
Tails has very detailed guides that will walk you through the entire installation process.
Click here to install from windows
Click here to install from MacOS
Click here to install from Linux
If you use another keyboard layout than the default American one, you need to change it on the Tails greeting screen. Just click on the drop down list on the bottom right and scroll through the list. If you can not find yours, select the “Other…” entry at the bottom of that list and then start typing the name of your keyboard layout, i.e. if you want the Spanish one, start typing “spa” and it will automatically jump to it. After you selected the correct one on the list, press enter twice and you will be back at your Tails greeting screen with the changed keyboard layout.
Note: you can download Tails over the clearnet (i.e. without using the Tor browser or a VPN). It is not illegal to download or use Tails. But you have to make sure that you verify the downloaded .iso file afterwards as it is described in the linked guide. Otherwise you could easily end up with a malicious .iso file which sends all your passwords to someone who will later steal all your bitcoins.
If you’re having problems getting your computer to boot to the bios/boot menu. You can hold down shift while click restart (this may be different depending on your system). From there select USB device or go to advance options and select UEFI options.
Important settings and tips
- Every time you start the Tor browser, you have to set the security slider to safest. This disables JavaScript (a programming language that websites can use to de-anonymize you) by default and enables some more security features.
- If you use clearnet websites that require JavaScript (like reddit.com if you want to post, comment or vote), change the NoScript appearance so you can easily allow and disallow the scripts that you need as
- When shutting Tails down, it is best to wait until your computer is shut down completely before removing the USB stick.
- Is it okay to leave Tails logged in? No, you should shut it down when you are not using it anymore for a longer period of time (e.g. 10 minutes). Yes, it is a pain in the butt to restart your computer every time, but it is good security practice. Otherwise law enforcement could just visit you and would have all the unencrypted evidence they need even though you used Tails.
- Can I run tails on a virtual machine?
No tails is designed to be a live OS and will not function properly in a virtual machine.Read about it here
Creating and configuring the Persistent Storage
Normally Tails forgets every change you made on it when you reboot (that is why it is called amnesiac). However when you want to order from DNMs you need to save some files. This is possible by setting up the persistence volume which encrypt, and store your data after restarting. Tails uses LUKS or, Linux Unified Key Setup to encrypt your data, if you want to know more about LUKS you can read about it here
Make sure the persistence volume is actually working before you use it. That means for example set up a wallet like it is described later in the DNM Basics and then reboot to see if you can still access and read all the data you created.
Note: you absolutely have to make sure that you do not forget or lose your persistence password. If you lose it, you also lose access to your whole Tails installation which includes PGP keys, market accounts, Electrum wallet if you have not written down your seed (which you should do)
Some of the things you can enable tails to save are
- Personal Data
- Browser Bookmarks
- Network Connections
- Additional Software
- Printers
- Thunderbird
- GnuPG
- Bitcoin Client
- Pidgin
- SSH Client
- Dotfiles
A detailed explanation of each setting can be found when enabling.
Creating Persistence
- To create or configure the Persistent Storage, simply go to: Application->Tails->Configure persistent volume
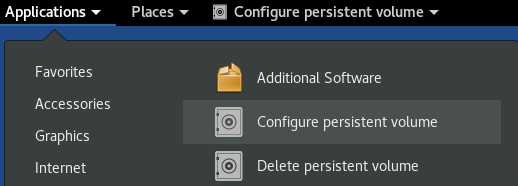
- Specify a passphrase of your choice in both the Passphrase and Verify Passphrase text boxes. The best way to create a password that is both strong and memorable is to create a mnemonic. A mnemonic of at least 5 words or more is recommended.
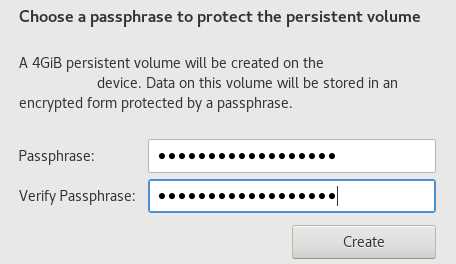
- Click on the Create button.
- The list of features of the Persistent Storage appears. Each feature corresponds to a set of files or settings that can be saved in the Persistent Storage. Click which options you need, click Save at the bottom.
NOTE: If you are new and unsure which options you will need, chances are you will want to enable Personal data, GnuPG, Bitcoin client, and Dotfiles. Others can be added later if you want them.
- Restart your machine
- Your welcome should now look like this
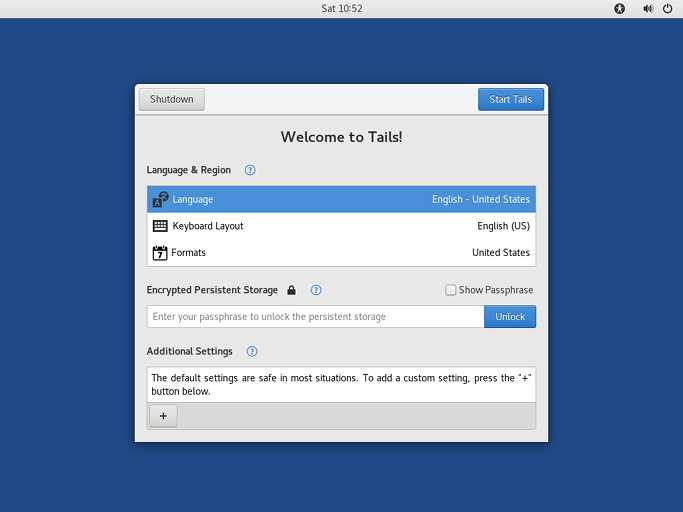
Once you login You can now save your personal files, and working documents in the Persistent folder. To open the Persistent folder choose Places -> Persistent. Your other tools you enabled will save automatically.
Note: Unticking a tool in the persistent configuration will NOT delete the files of your persistent in the future. If you need to delete see below.
How to delete persistence
On occasions you might come across a need to delete your persistent storage. This technique is fast but might not prevent a strong attacker from recovering files from an old Persistent Storage using advanced data recovery techniques.
To securely delete the Persistent Storage, you have to securely delete the entire USB stick, which is a much slower operation.
- Start Tails from the USB stick on which you want to delete the Persistent Storage.
In the Welcome Screen, keep the Persistent Storage locked.
- Choose Applications -> Tails -> Delete persistent volume.
- Click Delete.
Alternatively if you want to delete the files for specific tool, without losing everything follow this:
- Start Tails and set an administration password, you can make it anything tails will erase it when you reset. (Click the plus on the welcome screen)
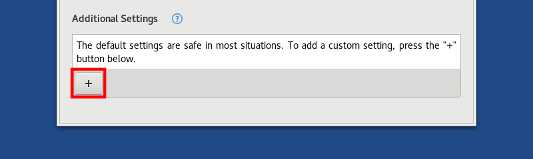
- Choose Applications -> System Tools -> Root Terminal to open a terminal with administration rights.
- Type nautilus to open the file browser with administration rights.
- In the file browser, navigate to /live/persistence/TailsData_unlocked.
- Delete the folder corresponding to the feature
Upgrading
To upgrade Tails just follow the guide on the Tails website.
Does it say there is not enough space? Then you have to do a manual upgrade. If you wonder why there is not enough space on your large USB stick, here and explanation.
Backing up
It is crucial that you back up your data. Not just the data you have on Tails but all your other documents too. However this chapter will only deal with how to back up your persistence data which is stored on Tails. You probably do not want to loose access to your market account and wallet with all your money in it, so you need to do the following steps.
Yes, nobody likes to make backups but you will be really pissed off if you loose your Tails USB stick and your market account and coins with it. Backing up will only take a few minutes over your time be sure you do it regularly! To start you will need another USB that you wish to back your system up onto.
Cloning Tails
First thing we need to do is clone your current tails drive. If you already have Tails cloned you can jump down to the backing up Persistent Storage section below
Note: This part will NOT backup your persistent! You must clone tails before you can backup
- First login to the tails USB you want to backup. Once you are logged in to Tails plug in your USB stick that will serve as your backup.
- Now go to Applications-> Tails -> Tails Installer (or you can find it on the sidebar)
- A window like this will open

- Select Clone the current Tails, and select the USB that will be your backup on the Target USB stick Drop down menu.
- Click Install
- Read the warning message in the confirmation dialog. Click Yes to confirm. Depending on your computer will vary how long the installation will take. The progress bar usually freezes for some time while synchronizing.
- Finally it should say Installation Complete!
You now have cloned tails!
Backing up your Persistent Storage
Note: If this is your first time backing up to this USB you need boot into your backup USB first enable persistent volume and everything else you want enabled. (Electrum, GNUPG, DOT files)
- Once everything is enabled on your backup drive, boot back into your main Tails drive that you will be backing up. On the Welcome Screen, enable the Administration Password. You can make it whatever you want it will reset after you shutdown tails. (Click the + in the bottom left)
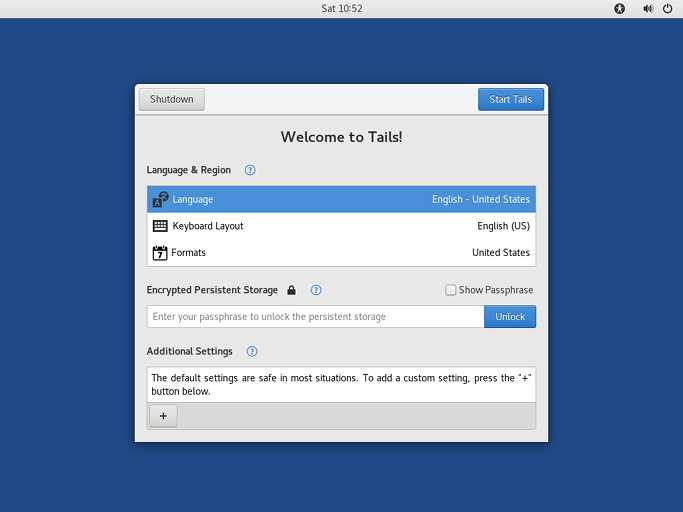
- Once you have booted up tails with the Administration Password enabled go to, Applications-> Accessories-> Files to open the Files browser
- Plug in your backup USB stick.
- You should see a encrypted volume in the sidebar of the Files browser. Click on it and enter the Persistent storage password for your BACKUP tails.
- It should now appear as TailsData volume on the sidebar.
- Open up root terminal. You can either go up top and type terminal and click root terminal or go Applications-> System Tools -> Root Terminal enter the Administration Password that you made.
- In Terminal run the following command:
rsync -PaSHAXv --del /live/persistence/TailsData_unlocked/ /media/amnesia/TailsData/When the command finishes running you should see something like this displayed:
sent 32.32M bytes received 1.69K bytes 21.55M bytes/sec
total size is 32.30M speedup is 1.00Congrats you have successfully backed up your entire tails drive! Going forward you do not need to clone your drive again. You can just boot up with administrator password enabled, unlock your backup, and run that command. It will update the backup for you.
This only takes 5 minutes to do! Remember to take regular backups so you don’t lose your shit!
Optional: Install Debian Packages on Boot
This is an optional part. Please only follow the instructions here when you actually need to install further packages. It is not necessary to install additional software because Tails already has everything you need installed. Any additional software is a security risk. Tails has a facility for automatically installing Debian packages on boot up.
Boot Tails
Enable persistence and assign an administration password. To use this system, you should enable the following two persistence items by clicking on them so that they have a green check mark in the Tails persistence wizard. (Applications -> Tails -> Configure persistent volume):
APT Packages
APT Lists
If those items were not checked, then reboot so that the settings can take effect. If you needed to reboot, enable persistence and assign an administration password again. Start a root terminal (Applications -> System Tools -> Root Terminal) Type the following commands:
apt-get update(this will take awhile, probably 5 to 10 minutes) In this example, we are going to install the following package: gpa (The GNU Privacy Assistant – a familiar PGP client) Type the following commands:
apt-get install gpaEnter “y” to confirm installation of the package.
cd /live/persistence/TailsData_unlocked
gedit live-additional-software.conf Add the following line to the empty file:
gpa
Save the file and exit gedit.
You will get some warnings from gedit. They are safe to ignore. Normally when you install software on Tails using apt-get, it is erased when you shutdown and you have to re-install it next time you boot. Using the above apt persistence settings, the downloaded software is saved locally. By listing items in the “live-additional-software.conf” file, the system will automatically unpack and install them on boot. The packages are unpacked by a separate process, so that the boot up time is not extended too much. A status message will pop-up when the system is done installing the software reading “Your additional software / The upgrade was successful”.
To start the PGP client GPA, Select Applications -> Accessories -> GNU Privacy Assistant.
Common issues
As mentioned previously, Tails works on almost any computer. So it is possible that your installation will not go as flawlessly as it usually should. However there are many way to solve issues that might come up. Please go through the following options one after another if you have difficulties getting tails on a USB stick or to boot:
- Did you disable secure boot?
- Look at the list of known issues and check if there is hardware on it that you use too (for example a USB brand or a certain network card). If it is on the list please check if there is also a solution described, if yes try it. Sometimes it is best to try booting Tails on another computer to see if it is working there, so you know if your computer is the problem.
- Tor is not ready or other internet connection issues? Boot Tails, log in and do something else for about 5 to 10 minutes. Then go back and check if Tor is ready now by opening the Tor browser. If you still get the “Tor is not ready” warning, reboot Tails and try again. If that does not work try disabling MAC address spoofing on the Tails greeting screen when rebooting (select “More Options”, click on “Forward” and click once on “Spoof all MAC addresses”).
- Are some password not getting accepted although they should be correct? Please check that you set the correct keyboard layout on the Tails greeting screen.
- Having trouble booting Tails although you followed the instructions on the Tails website? Check that your USB stick is not on the list of problematic USB sticks USB sticks and see if they work.
- If Tails freezes after you press enter in the boot screen, try not pressing enter to boot but letting Tails count down itself. If Tails worked previously but suddenly has freezing issues, try rebooting a couple of times. Some users report that it worked after about 5 tries.
- Does Tails freeze and only shows you a blue screen? A user reported that the following worked for him: When Tails first boots up (before choosing tails or tails failsafe version), press tab to open up the console. Don’t modify anything, just type all of the following commands: nouveau.modeset=0 modeset.blacklist=nouveau noslash One of the commands above should get you past the blue screen. Unfortunately you will have to enter the commands every time you boot but it’s better then it not working at all.
- Having issues accessing your persistence data? You may be able to fix your problem by simply re-running the persistence configuration tool: Applications > Tails > configure persistent volume and enable the same options that you had before. Then reboot.
- For OS X: If Tails does not show up when holding the alt key upon restart, try the following. Install rEFInd (if you use a Mac with El Capitan or later, rEFInd may not install properly). Then temporarily disabled SIP: hold command + R when you see the Apple logo after restarting, then go to Utilities -> Terminal, then type “crsutil disable” in the Terminal window then press Enter, then restart as normal and install rEFInd, then repeat the process but this time type “crsutil enable”, turning SIP back on.
- Can you not connect to your WiFi because it keeps asking for the password but you know you entering it correctly (e.g. it just asks for password after a few minutes of trying to connect)?. It could be an issue with Tails not recognizing drivers, so a solution would be to use a WiFi adapter or a wired connection (i.e. plug in an ethernet cable that is connected to your router).
- Does the Tails installer does not work when clicking an option? Try this.
- Do you get asked for a password when you want to install Tails by cloning? If the process is like this: you click on “install by cloning” it shows the USB stick you want to clone Tails to, so you click on “install Tails”, then get asked to confirm the device selection, which you do, and are then told that authentication is required to “unmount General UDisk (/dev/sda1)” mounted by another user” (or a similar message) – which is when it asks you for the password. If that is the case, follow the instructions here (for the USB stick that you want to clone Tails on) but use fs=fat32 quick instead of fs=ntfs quick in step 9. If that does not work please try using two different USB sticks and avoid using the ones that are on the list of known issues.
- Issues with your screen resolution? Check out this.
- Are you using a mac and have issues installing/booting Tails? Try following these steps.
- Icons and information located on the top right corner of the screen disappeared?
- Boot problems and an error message like this “(initramfs) unable to find a medium containing a live file system on custom Live USB”? A user reported that using rufus and choose a different partition scheme helped. Also try holding the power button down for 10 seconds till the computer turns off and then turn it on again to see if it works with the second boot.
Still not solved?
Research your problem. That means using a search engine.
Whonix/Qubes
Using a Whonix/Qubes setup is one of the most secure setups. This setup is very advance, if you do not configure everything correctly you can potentially hurt your opsec or put yourself at risk. If you do not know what you are doing just stick with using Tails.
This guide shows an alternative, but still secure setup. Usually Tails is the easier and faster solution, so try it out if you have not already. However sometimes users have issues with it that can no be resolved by reading through the DNM bible, googling the issues and asking on dedicated forums. In these cases it is better to follow this guide since it is less hassle for you and still gives you a reasonable secure setup instead of a horrible one which for example involves windows (the get-in-jail-free card).
General
This guide is for installing Whonix on a Linux distribution such as Ubuntu, Debian or Linux Mint. It is important to choose a distribution that offers Full Disk Encryption such as the named ones. Otherwise, your whole setup would be useless. If you are not really keen with Linux, it is recommended that you use Ubuntu or Linux Mint in the following as they are easy to use and there are many resources available if you run into issues.
DO NOT USE WHONIX ON WINDOWS OR OS X. They are insecure and cancerous to your OpSec. If you want to play the game, do it right.
Note: more security can be achieved by using Qubes with Whonix. However this is more for technically advanced people and higher profile users and therefore a smaller target group. This guide is for using Whonix without Qubes, guides for Qubes will follow at some point in the future though
What is Whonix?
It’s basically like a sandboxed and torrify’d Linux operating system (OS) which you can run while running your usual operating system (called host OS). That means you boot for example Ubuntu from a USB stick and then run Whonix (the guest OS) within your booted Ubuntu (an OS in an OS). In Whonix’s words:
Whonix is a desktop operating system designed for advanced security and privacy. It realistically addresses attacks while maintaining usability. It makes online anonymity possible via fail-safe, automatic, and desktop-wide use of the Tor network. A heavily reconfigured Debian base is run inside multiple virtual machines, providing a substantial layer of protection from malware and IP leaks. Pre-installed applications, pre-configured with safe defaults are ready for use. Additionally, installing custom applications or personalizing the desktop will in no way jeopardize the user. Whonix is the only actively developed OS designed to be run inside a VM and paired with Tor.
For more information please visit their website.
You could also easily use Tor in combination with a VPN when using this guide. To do that simply run the VPN software on your host OS (e.g. Ubuntu or Linux Mint). However this is often unnecessary, especially as a buyer, since DNM users get frequently busted because they made other, more simple mistakes. So it is far more important that you take care of these other factors first by reading and following every DNM Basics post, instead of jumping on a rather unnecessary OpSec measure (using a VPN).
Here is a quick comparison of Whonix with other OS.
Installing the host OS
To be able to run Whonix, you must first choose and install the host OS, on which you will later run Whonix. Like a program that you run on an OS, only that the program in this case is a full OS itself.
Note: install the host OS on an USB stick with much space or an external hard drive. It should have at least 16GB, more than 64GB are not necessary.
As mentioned at the beginning, if you are not that tech-savvy you should use Ubuntu or Linux Mint. Just follow this instructions on how to install Ubuntu with Full Disk Encryption (FDE). If you want to use Linux Mint follow these instructions and choose the option “Encrypt the new Linux Mint installation for security” during the installation.
Tip: it is recommended to use an external SSD or at least a USB 3.0 stick.
Installing Whonix
Before you install Whonix, a small note that it consists of two different OS: the Gateway and the Workstation. When you set everything up you do all your work (like using the Tor browser, decrypting PGP messages, . . .) on the Workstation. The Workstation contacts the Gateway in the background (i.e. you do not have to do anything) and sends the entire internet traffic that you produce on the Workstation to it.
The Gateway then connects to the Tor network and sends your traffic through it. That gives you an additional security advantage. So you basically run three operating systems (OS) at a time: your host OS (e.g. Ubuntu), Whonix Gateway and Whonix Workstation. Normally you can only boot one OS at a time on your computer, but with a special software (called VirtualBox) you can run more. Do not worry it is not that complicated, just follow the steps below.
To install Whonix just follow the instructions on this page. For the step 2 (called “Install Whonix”) of the linked guide you need to open the Console. Do that by simply pressing CTRL + ALT + T and then enter the command from the guide.
Do not forget to verify the downloaded Whonix files as explained in the guide. Also change the default password (“changeme”) on the Whonix Workstation and Gateway.
Starting Whonix
First, start the Whonix-Gateway. Select the Whonix-Gateway in VirtualBox, and hit the big Start button or double click on the entry in the list on the left.
Tip: enlarge the Gateway and Workstation windows after you started them for improved usability.
Once the desktop environment has loaded (i.e. you see the desktop), open the Console by double clicking on the Console-shortcut on the desktop and change your password by hitting ENTER after typing
passwd userThe default username is: user
The default password is: changeme
Change the password to what you want it to be. It does not has to be that complex but you should not use the default one either.
Note: to change the keyboard layout, press the Start button at the bottom left -> Computer -> System Settings -> Input Devices -> switch to the “Layouts” tab on the by default selected keyboard category -> check the “Configure layouts” checkbox -> click “Add” and add your desired laypout. Then remove the default English (US) layout and save the settings by clicking “Apply”.
Tip: you can copy the commands and then right-click in the Console-window (terminal) and select paste. Alternatively you can also press CTRL + SHIFT + V to paste the command into the Console.
After that update your system by typing the following command into the Console
sudo apt-get update && sudo apt-get dist-upgradeImportant: Whonix checks on the Gateway and Workstation every 24 hours if updates for the installed software are available. If yes you get a window that contains something like this:
WARNING: Debian Package Update Check Result: apt-get reports that packages can be updated.
sudo apt-get update && sudo apt-get dist-upgrade
Simply copy the command, open the Console according to the instructions, paste the command and press ENTER. Then it prints out a few lines in the window and asks you with a message like the following if you want to install the updates:
Do you want to continue? [Y/n] Type y and press ENTER. Then wait till it finish, i.e. the line at the bottom of the Console window begins with user@host:~$. Then you can close the window and reboot Whonix (Gateway and Workstation).
Sometimes you also only get updates on the Gateway and not the Workstation, or the other way around. In that case, do not worry and apply the updates as described above.
If the checking for updates somehow fails, reboot the Gateway and the Workstation and see if the checking works this time. If the update check then does not run automatically (after the reboot), run the update command manually by entering the
sudo apt-get update && sudo apt-get dist-upgradecommand from above manually in the Console.
If there are no updates available, i.e. your system is up to date, you will still get a window after the check is finished which shows a few lines of text which contain “INFO” in green font at the beginning of some lines.
Now after all that is done, go back to the VirtualBox window on your host OS, select the Whonix-Workstation, and click the big Start button. Then go back to to the beginning of the “Starting Whonix” section of this guide and do all that stuff in your Workstation desktop environment.
Note: you only need to change your password once (once on the Gateway and once on the Workstation), not every time you reboot Whonix.
After you did the whole updating for the Workstation too, you can download the Tor Browser. To do that, double click the Tor Browser icon on your desktop. Follow the prompts, and get the version you want. Make sure that the version does not contain an “a” or “b” which stands for alpha and beta versions that are not yet ready to be released for all users and may contain bugs.
Then launch the Tor Browser by double clicking on the desktop icon called “Tor Browser (AnonDist)”. Now you need to configure it a bit to make it more secure. First set the security slider to high. The link goes to the Tails website but since it is about the Tor browser, it also applies to Whonix. Fortunately, Whonix preserves your settings so you do not need to set the slider to high every time you reboot Whonix.
Tip: On on the top right corner, click on the icon with the three horizontally stacked bars and choose “Customize”. Drag the bookmarks and downloads icons up to your menu bar or your tool bar so you can use them easily. Click “Exit Customize” in the green box on the lower right side.
Important: on the Workstation, wait till the small globe icon with the clock is green before starting the Tor browser. That means that the time synchronization was successful. If it is yellow just wait some more time before starting the Tor browser. If it has a small red and white cross, it means that the check failed. In that case restart the Workstation and wait till the symbol goes green.
Shutting down Whonix
Always close out Whonix in reverse order. That means, shutdown the Workstation first, then shutdown the Gateway. After the VirtualBox windows for both are closed, you can also close VirtualBox. To finish, shut down your host OS after that.
If you are running terminal-based version of the Gateway for performance reasons, just enter the command
sudo poweroffand press ENTER to shut the Gateway down.
Performance tips
Running essentially three operating systems (OS) at the same time can take up some resources from your computer. Especially if you are all doing it from a USB stick and not an internal SSD for example. So in the following some tips which you can follow if you want to improve the performance of your Whonix setup. If everything is running smoothly, you do not need to follow them (if it is not broke, do not fix it).
Make sure you have followed the previous Whonix chapters already so you are improving a secure setup and do not have to start all over again (e.g. because you use Whonix on Windows).
Note: most of the tips that involve changing VirtualBox settings for VMs (the Whonix Gateway and Workstation) require the VMs to be shut down. So only boot up your Linux distribution that you use for running Whonix (e.g. Ubuntu or Linux Mint) but do not start Whonix too.
Using more *****Us for the Workstation
Since the Workstation will do the most amount of work, it should also be able to make good use of your *****Us. To ensure that, open the VirtualBox window -> right-click on the “Whonix-Workstation” entry on the left -> select “Settings” -> go to the “System” category -> switch to the “Processor” tab.
Now you should see two sliders: “Processor(s)” and “Execution Cap”. If the “Execution Cap” slider is not already set to 100 percent (on the right end), please drag it there. If the “Processor(s)” slider is not disabled, set it to the middle value (i.e. if the maximum is 4 *****Us set it to 2 or if the maximum is 8 *****Us set it to 4).
If you can not move the slider you only need to do one additional step, which is enabling an option called “VT-x technology” in your BIOS or UEFI settings. This may sound complicated but is pretty easy and can give you an enormous performance boost. Here are the steps, you basically need to get into your BIOS / UEFI settings -> search for an option called something like Virtualization or VT-x -> enable it -> save settings and reboot.
Then when you rebooted with the new settings, the “Processor(s)” slider should not be disabled any more. Now you can change it according to the instructions above.
Reducing the RAM for the Gateway
You can reduce the amount of RAM that the Gateway is allowed to take up which helps reducing the overall work load for your computer. Read this first and then you can adjust the memory in VirtualBox.
Open the VirtualBox window -> right-click on the “Whonix-Gateway” entry on the left -> select “Settings” -> go to the “System” category. Now you should see a slider called “Base Memory” under the “Motherboard” tab. As mentioned in the previous link, the minimum requirement for the Gateway is 256 Megabyte RAM. You should set it to a bit more than that (around 300), apply the other performance tips as well and then see if the Gateway and Workstation are running more smoothly. If you then still have performance issues, you can reduce the memory down to 256 Megabyte.
Now you will only see the terminal-based version of the Gateway even when it is fully booted. This saves the computer some resources but you will still be able to do all the tasks you need to do on it (which is essentially only updating the software if there are updates available).
So in the future start the Gateway -> wait till you get the login prompt -> enter your username (default “user”) and password (default “changeme”) and press ENTER. After that the Gateway will hijack your command line input when it is checking for software updates, meaning that it will print out some lines without showing you the usual input line where you can enter commands. In such cases just wait till it is finished and gives you a message ending with “Please feel free to press enter to return back to your normal prompt”.
So press ENTER and check if the above lines (which show the result of the software update check) contain something like “[WARNING] [whonixcheck] Debian Package Update Check Result: apt-get reports that packages can be updated.” If you see such a line, enter the command
sudo apt-get update && sudo apt-get dist-upgradeand press ENTER. That command should also be shown to you in a few lines under the line which contains the note that packages can be updated. Then when you get the line “Do you want to continue? [Y/n]” press either ENTER (which answers the “Update? Yes / No” question with the answer that was capitalized, in this case the “Y” for “Yes”) or type y and press ENTER.
Tip: you can also copy that update command by highlighting it -> right-click on it -> select “Copy” -> left click again to un-highlight it and return to your input-line -> right-click -> select “Paste”.
This process replaces the usual update process which shows you the notification window where you copy the update command and paste it into the terminal (like you do on the Workstation).
To shut down the Gateway in the future just enter the command
sudo poweroffand press ENTER.
Using an SSD
If you are not already using an SSD for your Ubuntu or Linux Mint installation, consider switching to one. It offers significant speed boosts over a normal USB stick. You can easily buy a cheap external SSD online or in stores. They do not need to have much capacity either for this use-case, 50 or 75 Gigabyte would easily be sufficient. If that is not an option consider using a USB 3.0 stick on a 3.0 port over a 2.0 one which gets you better results.
Closing words
Setting up a working machine is as sufficient as buying crypto anonymously. Choosing the right OS is very important however both Tails and Whonix are easy to set up and use with this guide. In my opinion, Tails is more user-friendly because it works “from the box”. For more advanced users Whonix would be more preferable. It’s hard to say which one is better or worse – all of them gives you anonymity if used right.
Feel free to share your experience in comments!







4 comments
Hello there, thank you for your post. The previous admin try something interesting: He purchase one atore that provide details with “legit vendors” but he collect money from here. At the end was scam. Then provide feedback. You can try something like that.
Hello
What’s the point in buying from scam vendors? It’s obvious
I will make a post later with top-5 signs of scam market, don’t miss it! And it’s free… 😉
Hope is gone..
I think i didn’t explain. Check the post by Zerb AND you Will know what i try to explain
The post called Hope Is gone
by
zerb
December 1, 2019
39.0K views
12 comments
1 minute read
Yeah, I know what you mean, I read that post ofc. In my opinion, it’s better to know the scam characteristics to identify them before buy from them. They all act the same, they all do the same things, they all have the same description and so on. Knowing something is free rather that taking risks, even diversified